What is Photoshop cs6?
Photoshop হল পেশাদার ইমেজ এডিটিং কাজে ব্যবহৃত একটি জনপ্রিয় সফটওয়্যার। এ সফটওয়্যারটি নবীন এবং অভিজ্ঞ ব্যবহারকারী উভয় ব্যবহার করতে পারবে। ডিজিটাল ফটোগুলোকে সর্বোত্তম সৌন্দর্যে সুবিধা করতে এই সফটওয়্যার এর জুড়ি নাই। ফটোশপ সিএস সেক্স এর আদর্শ ব্যবহারকারীরা হলেন- ফিল্ম, ভিডিও গেইম, মাল্টিমিডিয়া প্রফেশনাল এবং গ্রাফিক্স ডিজাইনার গণ যারা 3D (থ্রিডি) ও Motion (মোশন) ব্যবহার করেন। Engineering and science বিষয় ওকে বিষধর ব্যবহারকারীদের জন্য এটি সুবিধা জনক। ফটো সব সিএসএস সিক্স এর ফিল্টার ব্যবহার করে আপনার ছবিটা আরো সমৃদ্ধি এবং দৃষ্টি নন্দন করে তুলতে পারবেন।
ফটোশপ সিএস৬ এর কাজ কিভাবে করবেন? What is Photoshop cs6? :
আপনি কি আপনার কম্পিউটারে ডিজিটাল ইমেজগুলোকে মডিফাই করে কিংবা সমবেত করে নিজের ইচ্ছে মত নতুন রূপ দিতে চাচ্ছেন? Adobe Photoshop CS6 হতে পারে আপনার জন্য একটি আদর্শ (Application) অ্যাপ্লিকেশন। যা আপনি নিজের মনের মত করে সুন্দর আকৃতির ছবি তৈরি করতে পারবেন। তাহলে চলুন একটা ডিজিটাল Image (ছবি) কে নিয়ে কাজ করি।
[বি:দ্র: আপনি কীভাবে ফটোশপ সফটওয়্যারটি ইন্সটল করবেন তার উপর নির্ভর করবে এর পাথ (Path) বা Location].
<....…......... ....….............….............….........>
How to Open the Image File? ইমেজ ফাইল ওপেন করার নিয়ম:
কম্পিউটারের সংরক্ষিত কোন ফটোশপ ফাইল কিংবা স্ক্রিনকৃত ফটো ছবি ইমেজ এ কোন প্রকার মডিফাই বা এডিট করতে চাইলে সর্বপ্রথম ফাইল ওপেন করতে হয়। আমরা বিভিন্ন পদ্ধতিতে ইমেজ বা (Image) ছবি ফটোশপের ওপেন করে থাকি।
ফটোশপে যে কোন ছবি বা ফাইল ওপেন করার নির্দেশনা নিচে আলোচনা করা হলো:
১। ফটোশপ প্রোগ্রামটি চালু করার পর নিচের নিয়ম গুলো খেয়াল করুন।
২। File🗃️>Open.......to click করুন কিংবা Shortcut ভাবে করতে চাইলে (CTRL+O) কীদ্বয় একসাথে চাপুন।
৩। Open ডায়লগ বক্স আসবে। এরপর ড্রাইভ এবং ফোল্ডার ব্রাউজ করে ইমেজ ফাইলটি খুঁজে বের করে নিতে হবে। আপনার কাঙ্ক্ষিত ফাইলটি খুঁজে পেলে সেটা কি সিলেট করে বক্সের Open বাটনে ক্লিক করতে হবে অথবা Enter Button বা ইমেজের উপর ডাবল ক্লিক করলে ইমেজটি ফটোশপ অ্যাপ্লিকেশন (Photoshop Application) এর ওয়ার্ড স্পেস Open হবে।
অন্য উপায়ে Image কে Open করার নিয়মঃ
এই কাজটি আমরা যদি অন্যভাবে করতে চাই তাহল মেনুবার থেকে File 🗃️>Browse........ সিলেক্ট করে নিতে হবে। এরপর Browse ডায়লগ বক্স আসলে ড্রপ ডাউন মেনু কিংবা পার্শ্বস্থ আইকন ব্যবহার করে যে কেমিস্ট্রি কি ওপেন করতে চান তাকে খুঁজে বের করে ডাবল ক্লিক করলে ইমেজটি (Image) ওপেন হবে।
Photoshop সংক্রান্ত যেকোনো ফাইল বা ডকুমেন্ট কে কিভাবে সংরক্ষণ করা যায়:
আমরা ফটোশপে কোন কাজ করে পরবর্তী প্রয়োজনে ওই কাজকে ব্যবহার করার জন্য ফাইল আকারে সংরক্ষণ করে থাকি। এছাড়াও অনেক সময় ফটোশপে কোন ইমেজ ওপেন করে বা কাজ করে অথবা না করে ফাইলকে অন্য কোন ড্রাইভের সংরক্ষণ করার প্রয়োজন হতে পারে। তো আমরা ফটোশপে যে কোন ফাইল বা Image (ইমেজ) কে কিভাবে সংরক্ষণ করব। চলুন দেখে নেওয়া যাক।
Menu Bar> File> Save ক্লিক করুন অথবা আমরা এই কাজটিকে shortcut নিয়ম করতে চাইলে তাহলে নিচের নির্দেশনাটি পরীক্ষা করে নিন....
(Shift+Ctrl+S) কীদ্বয় একসাথে চাপলে একটি ডায়লগ বক্স আসবে।
১। Save in: বক্সে ক্লিক করে এর ড্রপডাউন থেকে কিংবা পার্শ্বস্থ কোন ব্যবহার করে ফাইলটির সংরক্ষণের জন্য লোকেশন অর্থাৎ আমরা কোথায় এই ফাইলটিকে সংরক্ষণ করে রাখব সেই গন্তব্য স্থানটি নির্বাচন করে নিতে হবে। যেমন: Location হিসেবে Desktop Select করে নিতে পারেন? Now Select Your Desktop.
২। ফাইলটির জন্য একটি নাম অর্থাৎ যে নামটি লিখে সংরক্ষণ করলে আপনার মনে থাকবে এবং পরবর্তীতে আপনার প্রয়োজনের জন্য আপনি খুব তাড়াতাড়ি খুজে বের করতে পারবেন এমন একটি নাম দিয়ে ফাইলটি সংরক্ষণ করুন। যেমন: 🗃️ File টির নাম দিচ্ছ Coders iT solution.
৩। ফাইলটিকে ফরমেট নির্বাচন করে দিতে হবে, মোটকথা আপনি কোন ফরমেটে ফাইলটিকে সংরক্ষণ করে রাখতে চান। যেমন আমরা Coders IT solution কোন মুডে রাখতে চাচ্ছি দেখানো হলো। JPEG .(jpg), PSD any kinds of format Adobe Photoshop.
৪। উপরের কাজগুলো সম্পূর্ণ করার পর Save in ডায়ালগব বক্সের একদম নিচে Save বাটনে ক্লিক করুন অথবা ইন্টার (Enter) কি চাপুন। তাহলে আপনি যে মুডে আপনার ফাইলটি সংরক্ষণ করেছেন সেই ফরমেটে আপনার ফাইলটি Save হয়ে যাবে।
৫। Save করার আগে এবার Quality বক্স আসবে। বক্সে টাইপ করে দিন ১২ এর পর Click ok।
৬। এরপর আপনি চাইলে পরীক্ষামূলক প্রমাণ করার জন্য File থেকে Exit চলে যান অথবা (Ctrl+F4) কীদ্বয় একসাথে চাপুন। যার ফলে ভরসা উইন্ডো টি বন্ধ হয়ে যাবে এবং তাহলে আপনার ডেক্সটপে স্কিনটি প্রদর্শিত হবে।
৭। এবার পরীক্ষামূলক প্রমাণ করার জন্য আমরা Coders IT solution নামক যে ফাইলটি সংরক্ষণ করেছিলাম ডেক্সটপ (Desktop) থেকে সে ফাইলটিকে ডাবল ক্লিক করে অথবা ফাইলটির উপর মাউস রেখে মাউসের ডান বাটনে ক্লিক করে Open ক্লিক করুন, তাহলে ফটোশপ অ্যাপ্লিকেশনটির ইন্টারফেসর আমাদের পুনরায় চালু হবে।
ম্যাক (MAC) এ ফটোশপ চালু করার নিয়ম:
ম্যাক অ্যাপ্লিকেশনটি আমরা ডিভিডির সাহায্যে কিংবা ইন্টারনেট থেকে ডাউনলোড করে এডোবি ফটোশপকে ইন্সটল করে নিতে পারি। তবে ম্যাক এ দুভাবে ফটোশপকে ব্যবহারের জন্য চালু করতে পারি। একটি হলো অ্যাপ্লিকেশন ফোল্ডার এর ফাইন্ডারের (Finder) মাধ্যমে অফারটি হল লাঞ্চ (Launch Bar ব্যবহার করে।
১। Finder থেকে ক্লিক এপ্লিকেশনস (Applications).
২। Click Adobe Photoshop CS6 Folder.
৩। Double click for Adobe Photoshop CS6.
ফটোশপ ওয়াক্স স্পেস (Photoshop workspace):
ফটোশপের একটি ইমেজ কে মেইনে ইমেজ উইন্ডোতে ওপেন করা হয় এবং এরপর বিভিন্ন টুল মেনু কমান্ড এবং প্যানেল ভিত্তিক ফিশার ব্যবহার করে ইনডিটিং করার মাধ্যমে অত্যন্ত সুন্দর ও আকর্ষণীয় করে তোলা হয়।
(ক) এপ্লিকেশন বার: এটি এমন একটি বার যা মেনু প্রদর্শিত হয়, এবং সেখানে ফটোশপের বেশিরভাগ কমান্ড ও ফাংশন থাকে।
(খ) অপশন বার: ফটোশপে অপশন বার এমন একটি বার যেখানে কন্ট্রোলসমূহ সর্বদা প্রদর্শিত হয়, এর সাহায্যে টুল বক্সের নির্বাচিত টুলকে কাস্টমাইজ করা যায়।
(গ) টাইটেল বার: আমরা ফটোশপে যে কোন ডকুমেন্ট বা ইমেজকে ওপেন করার পর যে একটি নাম আসে তাকে ম্যাগনিফিকেশন (Magnification) এর কালার মুড প্রদর্শন।
(ঘ) ইমেজ উইন্ডো: আমরা সাধারণত পোস্ট অফিস থেকে ওপেন করি সেই এম এস থেকে এই ইমেজ উইন্ডোর মাধ্যমে প্রদর্শন করে থাকে।
(ঙ) টুল বক্স: ফটোশপে কাজ করার জন্য বিভিন্ন আইকন কে প্রদর্শন করতে হয়, যার প্রতিটি একটি ইমেজ এডিটিং টুল নির্দিষ্ট আপনার ইমেজ এর ভেতরে ক্লিক ও ড্রাগ করেই আপনি বেশিরভাগ করতে পারবেন। টুল বক্স এ বর্তমানে প্রযুক্ত ফোরগ্রাউন্ড (For Ground)ও ব্যাকগ্রাউন্ড (Back Ground) কালার প্রদর্শিত হয়।
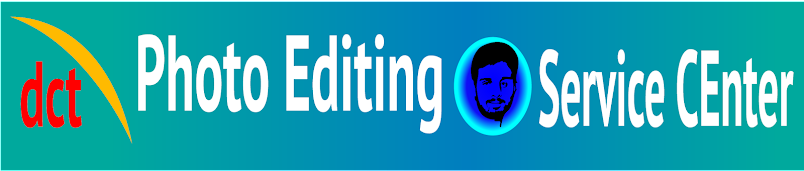



0 মন্তব্যসমূহ