What is page 📃 Size and orientation? কিভাবে ডকুমেন্ট সাইজ করবেন?
Adobe Photoshop কাজ করার জন্য সর্বপ্রথম আপনাদেরকে অ্যাডোব ফটোশপ অ্যাপ্লিকেশনটি ওপেন করতে হবে। নতুন করে কাজ করার জন্য আপনাকে মেনুবারের ফাইল অপশনটি সিলেক্ট করতে হবে, ফাইল মেনুবারের আন্ডারে সাবমেনু থেকে আপনাকে নিউ তারপর ব্লাংক ডকুমেন্টে ক্লিক করতে হবে।
যেমন:
File>New>Blank Document
এই অপশনটি সম্পূর্ণ করার পর আপনার ডেস্কটপে একটি নতুন ডকুমেন্ট সেটআপ চিত্র আসবে। এখান থেকে আপনি যথাক্রমে Width= (W), Height= (H) Resolution and colour mode.
Preset ড্রপ-ডাউন মেনুতে বেশ কিছু সাধারণ ব্যবহার্য সাইজ যেমন Later size, Legal size and Tabloid ইত্যাদি দেওয়া থাকে।
DOCUMENT NAME_ ডকুমেন্টস এর নামঃ
File>New>Blank Document
এই অপশনটি সম্পূর্ণ করার পর আপনার ডেস্কটপে একটি নতুন ডকুমেন্ট সেটআপ চিত্র আসবে। এখান থেকে আপনি যথাক্রমে সর্বপ্রথম উপরে ডকুমেন্টস (Documents) এর নাম লেখার একটি জায়গা থাকবে। সেখানে আপনি আপনার মনের মত করে ডকুমেন্টস এর নাম নির্ধারণ করে দিতে পারেন।
মনে করেন আপনার ডকুমেন্টস এর নাম photo editing service centre.
Regulation (রেজুলেশন):
ফটোশপে যেকোনো কাজ করার জন্য সবচেয়ে গুরুত্বপূর্ণ বিষয় একটি হলো রেজুলেশন। অর্থাৎ আপনি ফটোশপের কাজ করতে চান এর মাঝে একটি হল রেজুলেশন। রেজুলেশনের উপর ভিত্তি করে আপনার ডকুমেন্টস এর সৌন্দর্য বৃদ্ধি পাবে। কেননা যেকোনো ছবির কোয়ালিটি বা গুণগত মান ফাইলের রেজুলেশন এর উপর নির্ভর করে থাকে। রেজুলেশন বলতে ইমেজের প্রিন্টেড এরিয়াতে পিক্সেলের সংখ্যাকে বোঝায়। রেজুলেশন যত বেশি হবে, পেইজের পিক্সেল তত বাড়বে এবং ইমেজ এর মান ততই উন্নত হবে। প্রিন্ট প্রীত ইমেজের জন্য রেজুলেশন এর আদর্শ মান হল ১৫০ থেকে ৩০০ এবং ওয়েব পেজের জন্য রেজুলেশনের মান হচ্ছে ৭২।
Colour mode:
এবার আপনি আপনার প্রজেক্ট এর জন্য মানুষের কালার মোড নির্বাচন করুন। উদাহরণস্বরূপে, ওয়েবসাইট এর জন্য গ্রাফিক্সের তৈরি করার সময়, RGB নির্বাচন করে নিতে হবে। এছাড়া আপনি যদি পিকচারটিকে ওয়ালপেপার হিসেবে কিংবা ওয়েব ডকুমেন্ট অথবা কোন ইন্টারফেসর ব্যবহার করার উদ্দেশ্যে তৈরি করতে চান তাহলে আরজিবি (RGB) ব্যবহার করতে হবে। আর যদি আপনি প্রিন্ট করার জন্য মন স্থির করে থাকেন তাহলে অবশ্যই আপনার কালার মুড CMYK ব্যবহার করা উচিত।
Background contents:
White, colour বা transparent এরমধ্যে যেকোনো একটি নির্বাচন করে নিতে হবে। এবং ডকুমেন্টারি সেটিং সম্পূর্ণ করা হয়ে গেলে নতুন ডকুমেন্ট সেটআপ ডায়লগ বক্স এর পাশে কিংবা একদম নিচে Ok Button ক্লিক করতে হবে।
ডকুমেন্টে কিভাবে ইমেজ ওপেন করা যায়?
ফটোশপে আপনার ইমেজকে ওপেন করে একে মডিফাই করতে পারেন কিংবা এটা কি প্রজেক্ট হিসেবে ব্যবহার করতে পারেন। যেকোনো ফটোকে ওপেন করার পর আপনি এর কালার (Color) ও লাইটিং (Lighting) সমন্বয় করতে পারেন। পাশাপাশি স্পেসিয়াল বা বিশেষায়িত সংযুক্ত করে আপনি আপনার কাঙ্খিত ফটো বা ইমেজকে এর যে কোন অবজেক্ট (অংশবিশেষ) কে ভিন্ন ভিন্ন ল্যারে স্থানান্তর করতে পারবেন। একই সাথে আপনি একাধিক ফটো ওপেন করতে পারেন। আপনি আপনার কাঙ্ক্ষিত ফটো বা ইমেজ কিভাবে ওপেন করতে পারেন তার নির্দেশনা দেওয়া হল:
✓Click File Menu
✓Open........।
এর ফলে আপনার ডেক্সটপের স্কিনে একটি ওপেন (Open Dialogue Box) ডায়ালগ বক্স অপদর্শিত হবে।
Bridge দ্বারা ইমেজ ব্লাউজ করার নিয়ম:
আপনি সংরক্ষিত বিদ্যমান যেকোনো ইমেজ ফাইলকে আপনি চাইলে Adobe Bridge File ব্রাউজ করে ওপেন করতে পারবেন। ব্রিজের সাহায্যে আপনার ইমেজগুলোকে বর্ণনা যুক্ত করতে পারবেন এজন্য নিচের নির্দেশনা গুলো অনুসরণ করতে পারেন।
ক্লিক File
Click Browse in Bridge........।
এর ফলে আরব ব্রিজ ফাইল ব্রাউজার ওপেন হয়ে যাবে।
এরপর Click Folder 📁। আপনার কম্পিউটারে ফোল্ডার ওপেন করতে বাটনটিতে ক্লিক করুন।
ডিক্স থেকে ইমেজকে ওপেন করার নিয়ম:
আপনার ইমেজটি যদি ডেক্স এ অথবা কম্পিউটারের সংরক্ষিত থাকে, তবে Click File>Open অথবা
শর্টকাট নিয়মে করতে চাইলে Ctrl+O চাপুন। অতঃপর দিক্স টাইপ কিংবা ফাইল যেখানে ইমেজ সংরক্ষিত আছে সেখানে ব্রাউজ (Browse)) করুন। নির্বাচন করে তাকে ওপেন করতে Open বাঁটনে ক্লিক করুন। অফিসে তুই ইমেজ এর কাজ শেষে একটি নতুন নামে পুনরায় কম্পিউটারে সংরক্ষণ করতে File>Save As এ ক্লিক করে একটি ডায়লগ বক্সা আসলে আপনার পছন্দমত ফাইলটি যেকোনো নামে টাইপ করুন।
সম্মানিত শিক্ষার্থী বন্ধুরা আপনারা যারা নতুন আছেন তাদেরকে হয়তো বা আমার এই লেখাটি এই আর্টিকেলটি ভালো লাগবে না। আপনাদের মনে হবে এটি অযথা একটি প্যাঁচাল। তবে আমরা মনে করি আমাদের এই আজকের আর্টিকেলটি কোন প্রফেশনাল ডিজাইনারদের জন্য নয়। লেখা হয়েছে শুধুমাত্র যারা একদম শূন্য থেকে শুরু করে প্রফেশনাল পর্যন্ত ইচ্ছুক তাদের জন্যই আমাদের আজকের এই আর্টিকেল। তাই নতুন শিক্ষার্থীরা অত্যন্ত ধৈর্য সহকারে মনোযোগ দিয়ে শুরু থেকে শেষ পর্যন্ত পড়ে নেই, আর আমাদের আর্টিকেল দেখতে নতুন পাওয়ার জন্য আপনার লোকেশন নোটিফিকেশন বারে এলাও করে রাখুন অথবা বুক মারকে সেভ করে রাখুন। আপনার প্রয়োজন মত খুব তাড়াতাড়ি অতি দ্রুত অল্প সময়ের মধ্যে আপনারা আমাদের সাইটে প্রবেশ করিতে পারেন।
শিক্ষার্থী বন্ধুরা আজ আমাদের আর্টিকেল এ পর্যন্ত। আগামী পর্বের ফটোশপ এর ইন্টারভিউ সম্পর্কে আলোচনা করব। আগামী পর্ব অত্যন্ত গুরুত্বপূর্ণ আলোচনা থাকবে ইনশাআল্লাহ তাই আপনারা ধৈর্য সহকারে ততক্ষণ পর্যন্ত অপেক্ষা করুন।
|| ধন্যবাদ সবাইকে ||✓
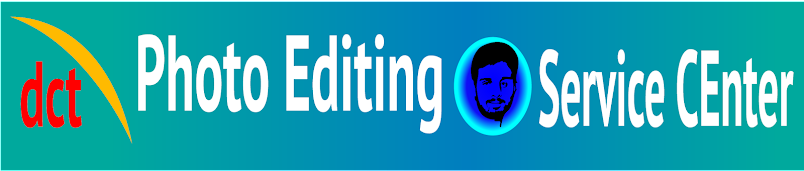



0 মন্তব্যসমূহ